Given installation manual below
When I run sample tests from the template
Then I see green line
Как только этот тест PASSED, то можно присоединяться к участникам соревнования, имея большие шансы набрать наибольшее количество баллов ;). Если тест FAILED, то всегда есть у кого попросить помощи в настройке (мой email указан в профайле).
Руководство по установке
Для того, чтобы настроить проект потребуется средство сборки и управления зависимостями Maven. Скачать можно отсюда. Инструкция по установке здесь.
Проверить правильность установки мавена можно запустив из командной строки команду mvn -version. В случае успешной установки на консоль выведется версия Maven и Java.
Скачиваем шаблон проекта. Качать здесь. Распаковываем в папку на диске. В моем случае это c:\workspace\projects\template-java.
Ниже инструкции настройки проекта для Инструкция для IDE IntelliJ IDEA и Инструкция для Eclipse. Немного проще настраивать в IntelliJ IDEA, т.к. там встроена хорошая поддержка Maven проектов.
Инструкция для IDE IntelliJ IDEA
Инструкция для IntellJ IDEA 11 Community Edition, скачать которую можно здесь.
После запуска IDE выбираем File->New Project... или выбираем значок Create New Project из панели Quick Start:

Выбираем Import Project from external model и жмем Next. Обратите внимание, что если у вас версия IDEA ниже 11, то пункт "Import project from external module" будет последним в списке.

Проект Maven, Next
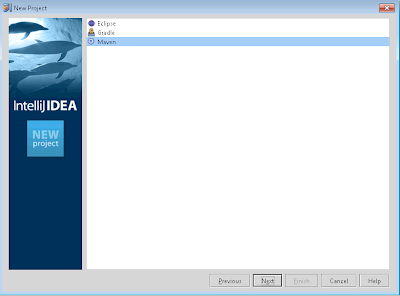
Указываем путь к папке, в которую распаковали шаблон проекте (в моем случае это c:\workspace\projects\template-java), нажимаем Next

Должен обнаружиться мавеновский проект:

Название проекта и расположение оставляем как есть и жмем Finish

Немного подождем, пока загрузятся нужные библиотеки и посмотрим на структуру проекта.

Как видим, в проекте один тестовый класс, в котором будем кодить наши автоматизированые сценарии.

Попробуем скомпилировать и запустить тест. Запустить можно по правой кнопки мыши и выбрать Run "SampleAutomationTest" или сочетанием клавиш <ctrl>+<shift>+F10.

Вы получили ответ на вопрос "Готов ли я участвовать в Automated testing dojo?". Если тест зеленый, то готов! Приходи на dojo, регистрируйся и начинай автоматизировать! К инструкции как регистрироваться
Инструкция для Eclipse
Инструкция для Eclipse IDE for Java developers. Скачать можно здесь. Выбрана именно эта конфигурация Eclipse потому что она интегрирована с Maven.

При запуске Eclipse спросит где будет находиться наш ворскпейс. Оставляем по умолчанию.

После запуска IDE выбираем File->Import... и в появившемся окне выбираем Maven->Existing Maven Projects и жмем Next

Затем выбираем папку, в которой находитдя шаблон проекта. В моем случае это c:\workspace\projects\template-java. Нажимаем Finish

Немного подождем, пока скачаются все зависимости, после чего смотрим на структуру проекта:
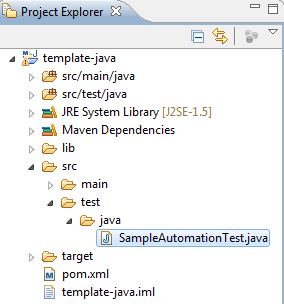
Как видим, в проекте один тестовый класс, в котором будем кодить наши автоматизированые сценарии.

Запустим тест. Правой кнопкой мыши Run As->JUnit Test из окна с исходным текстом или в окошке Outline.

Вы получили ответ на вопрос "Готов ли я участвовать в Automated testing dojo?". Если тест зеленый, то готов! Приходи на dojo, регистрируйся и начинай автоматизировать! К инструкции как регистрироваться
Регистрация и логи
Прежде чем зарегистрироваться нужно указать в тесте адрес сервера в анотации @ReportTo. Заменим http://127.0.0.1:8080 на реальный адрес приложения, которое будем автоматизировать. После чего укажем имя, под которым на сервер будут отсылаться отчеты о успешности выполнения теста. Заменим JohnDoe на свое уникальное имя.
Важно - имя должно быть написано латинскими буквами без пробелов и спец символов.
Важно2 - Регистр имеет значение. Так JohnDoe и johndoe - это 2 разных пользователя
Открываем браузер и вводим такой URL: http://<server address>/register. Где <server address> - это IP адрес сервера. В тест боксе Player name вводим имя игрока

Если вы ввели уникальное имя, то выведется страничка с результатами запуска тестовых сценариев

Где в столбце
Переключимся в IDE и запустим тестовый сценарий. После чего в логах должна появиться вот такая запись:

Теперь можно автоматизировать сценарии, описание которых можно увидеть, если перейти по линку на страничке логов или ввести URL http://<server address>/scenarios
No comments:
Post a Comment